云识别(视频播放)
Note
支持:Android / iOS
OSX平台注意:VOIDAR_Unity_v1.0_Beta4暂时不支持OSX平台运行,打包iOS正常
一、简介
云识别(视频播放)是将识别数据(识别图和视频路径)存放在云服务器上,在云端运行识别算法,实现播放网络视频的AR效果。
二、阅读指南
本教程主要介绍如何在Unity环境下进行操作。
默认读者您拥有一定的软件使用、应用开发经验。
教程中只会对Unity的基础使用进行简要说明,有关Unity使用的更多信息,请访问Unity官网查看。
三、搭建环境
在进行具体操作前,您需要安装下列软件,准备如下环境:
操作系统
- Windows 7 或更高版本
- OS X 10.10 或更高版本
Unity版本支持
| Unity 3D版本 | 太虚AR SDK功能 |
|---|---|
| 5.6.x | 全部支持 |
| 2017.x | 全部支持 |
| 2018.x | 全部支持 |
| 2019.1.x | 全部支持 |
| 2019.2.0 | 全部支持 |
Note
本教程中使用的Unity版本为:Unity 2017.4.13
Unity 3D下载地址:https://unity3d.com/cn/get-unity/download/archive
四、实现流程
第一步、注册并登录云平台
先打开云平台网址,注册账号并登录。网站地址:https://cloud.voidar.net
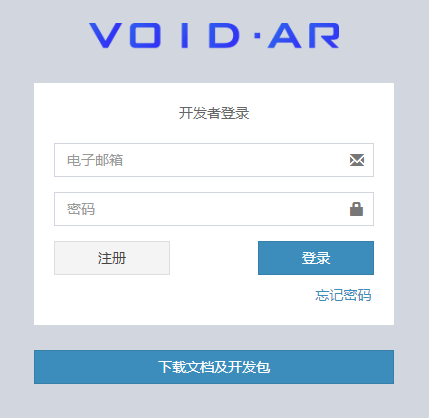
第二步、创建开发者云数据库
进入云平台,新注册用户需要先创建数据库,创建开发者自己的识别库以后,才能管理识别资源。
点击[ 创建数据库 ],每个账号只允许创建1个数据库。
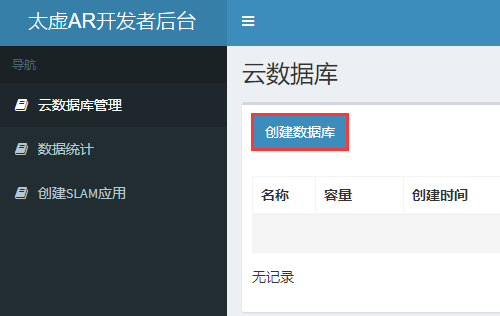
弹出界面填写数据库名称(支持中文),本教程中将数据库名称定为“VOID SLAM”,填写完成后点击[ 保存 ]。
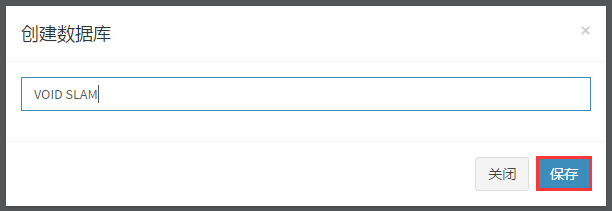
完成后,即可获得“Accsess Key”和“Secret Key”,这两个Key,在下文Unity中设置属性时会用到。
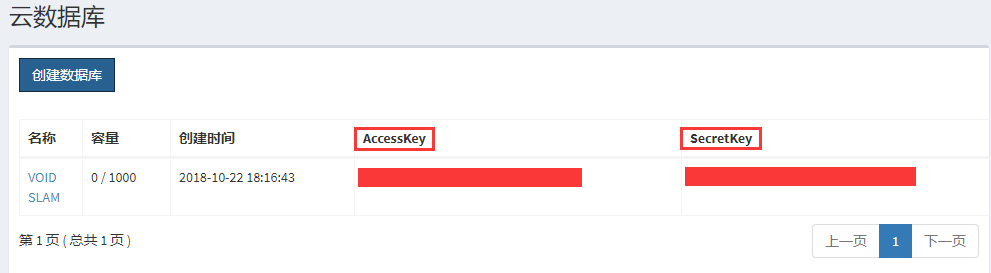
第三步、管理云资源数据
点击云数据库列表中的名称“VOID SLAM”,进入云资源管理界面。
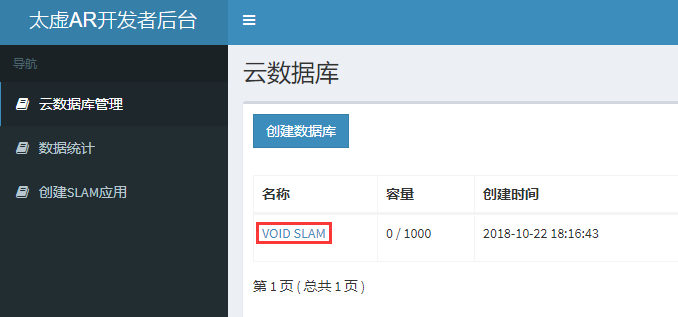
新注册用户没有数据。点击[ 上传图片 ]按钮可以添加数据。
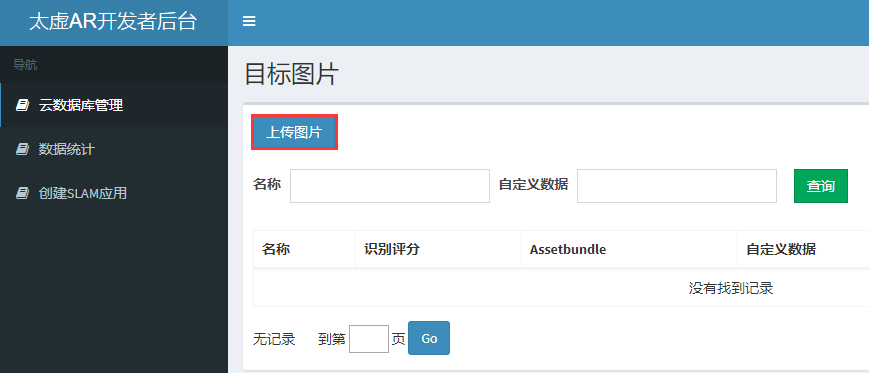
添加新资源窗口如下:
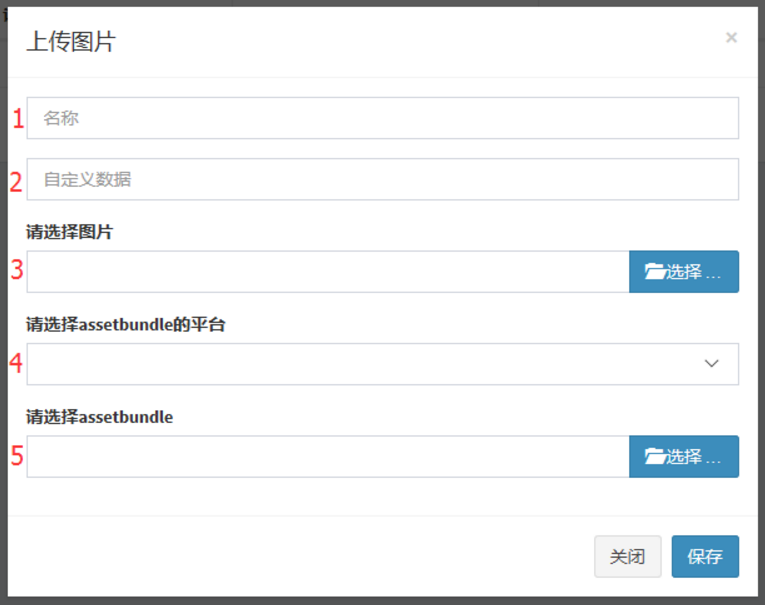
1 云资源名称(必填,支持中文)
2 自定义数据(针对云视频播放,请填写网络视频的URL地址)
3 上传识别图片,仅支持jpg格式
4 选择assetbundle所属的平台(针对云端图像识别,本教程跳过)
5 上传对应平台的assetbundle文件(针对云端图像识别,本教程跳过)
第四步、新建Unity工程
打开Unity,新建一个工程。填写Project name为“VOID CLOUD VideoPlay”、选择保存的位置,点击[ Create project ]。
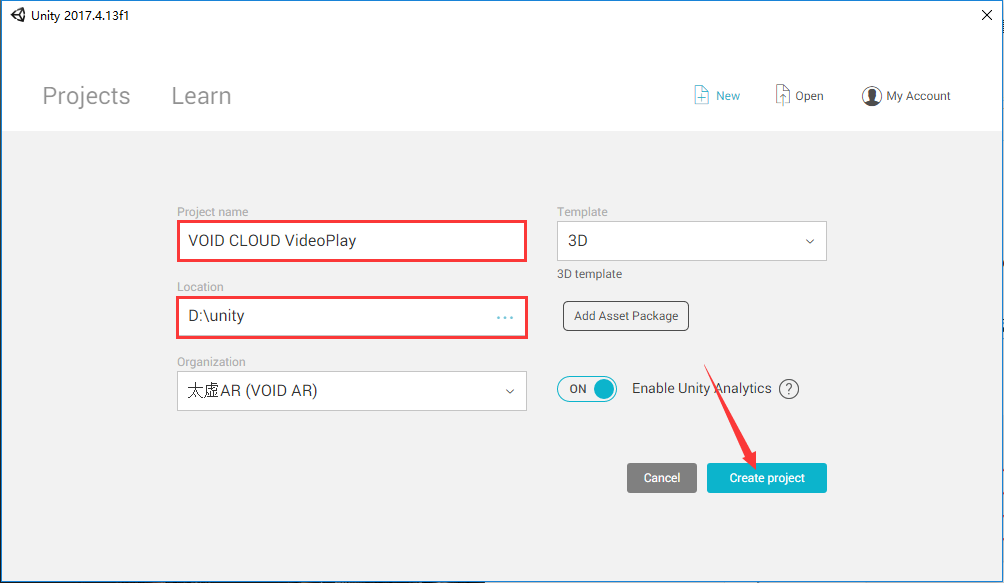
第五步、导入太虚AR SDK
选中[ Assets ] -> [ Import Package ] -> [ Custom Package... ],导入太虚AR SDK。
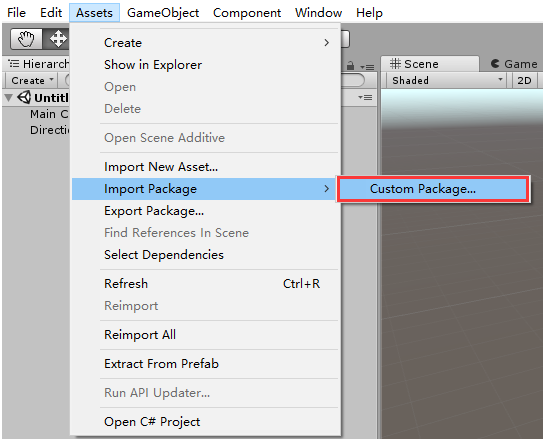
选择下载好的SDK文件(.unitypackage),点击[ 打开 ]按钮。
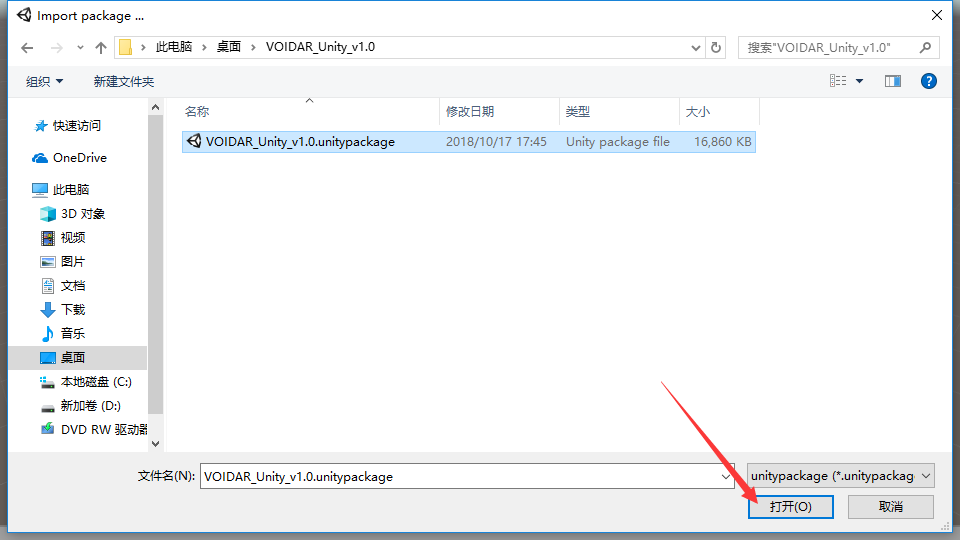
弹出界面,点击[ Import ],导入过程需要耐心等待一段时间。
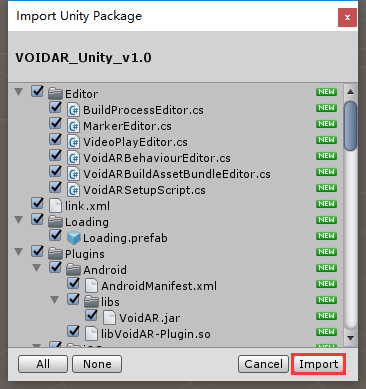
如果弹出“API Update Required”界面,请点击[ I Made a Backup, Go Ahead! ]。
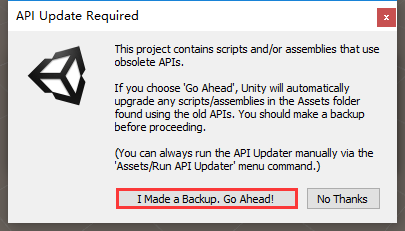
第六步、删除Main Camera
Note
Unity3D打开时默认是新的Scene,新的Scene自带一个Main Camera和Directional Light对象,我们需要用SDK的ARCamera,故将默认的Camera删除。
右键选中场景中自带的“Main Camera”,点击[ Delete ] 删除。
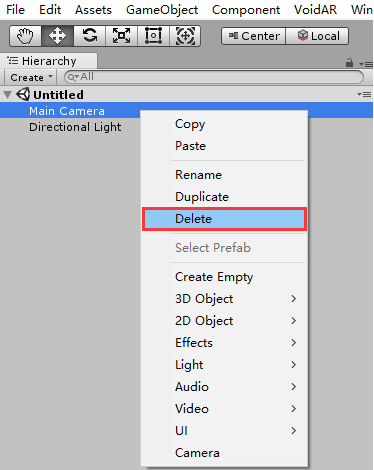
第七步、拖入预制件“ARCamera”
展开[ Assets ] -> [ VoidAR ] -> [ Prefabs ]目录,
将预制件“
ARCamera”拖至场景中。
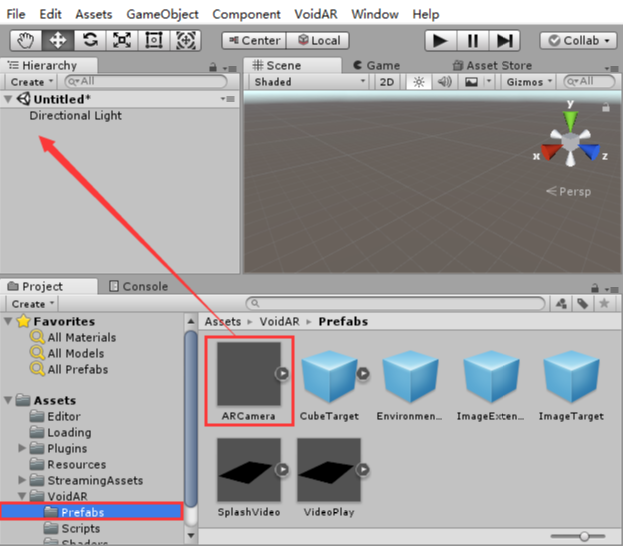
操作成功后显示如下。
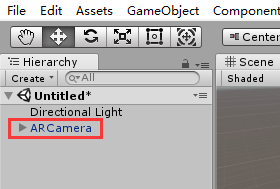
第八步、设置ARCamera
选中ARCamera,查看右侧的“Inspector”栏,设置“Void AR Behaviour (Script)”组件属性。
设置MarkerType= "Image",代表识别类型为图像设置Simultaneous Tracking= "1",代表同时跟踪的识别Marker数量为1个勾选“Use Cloud”AccessKey:云管理平台中开发者数据库accessKey对应的值(详见第二步)SecretKey:云管理平台中开发者数据库secretKey对应的值(详见第二步)
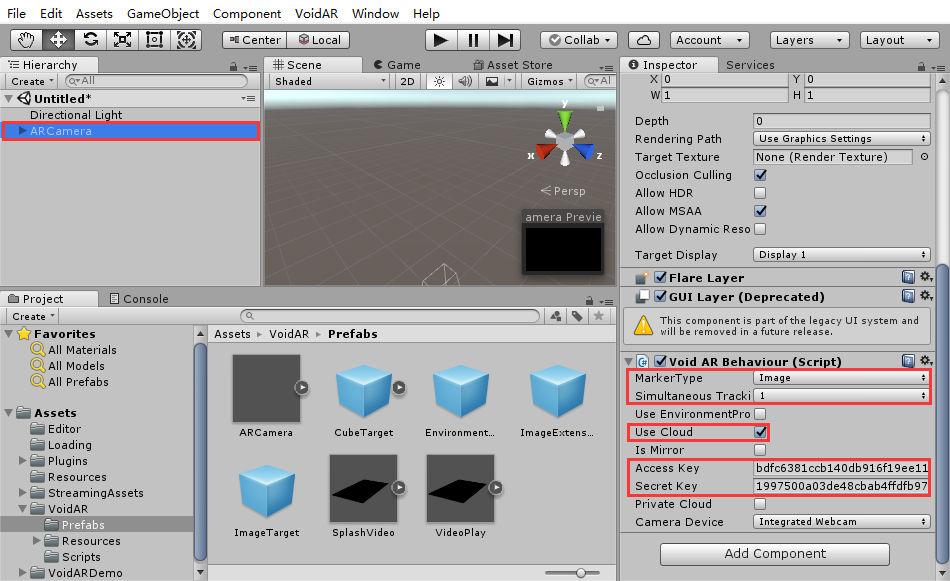
再次选中“ARCamera”,点击[ Add Compoent ],添加“Cloud Controller”脚本。
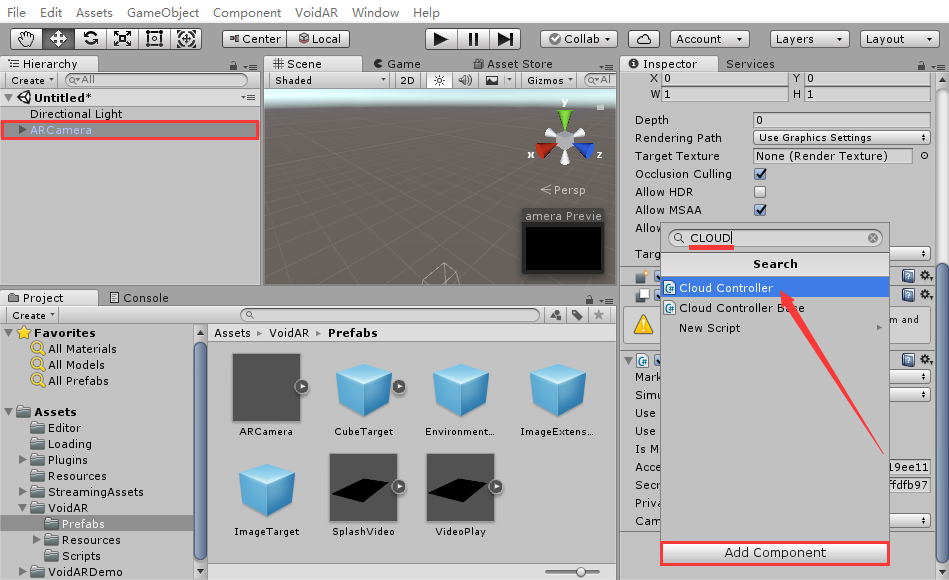
脚本绑定成功后,显示如下。

第九步、设置云视频参数
返回第三步的“上传图片”界面,设置并上传相关资源。
设置图片名称= "Panda_VideoPlay"上传图片资源设置自定义数据= “https://www.voidar.com/download/Panda.mp4”Important
视频地址建议为.mp4结尾
其中,"图片资源"的路径,可以在Unity中选中相关资源,右键点击,选择[ show in Explorer ]查看。
查找“Panda.jpg”的文件路径,如下所示:
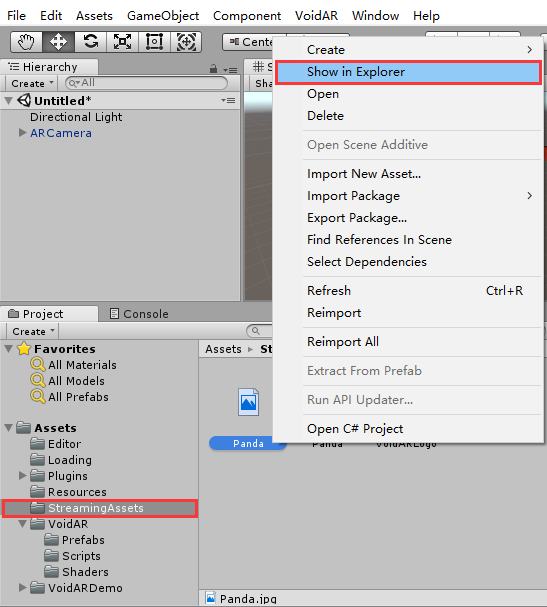
上传完成后,点击[ 保存 ]按钮。
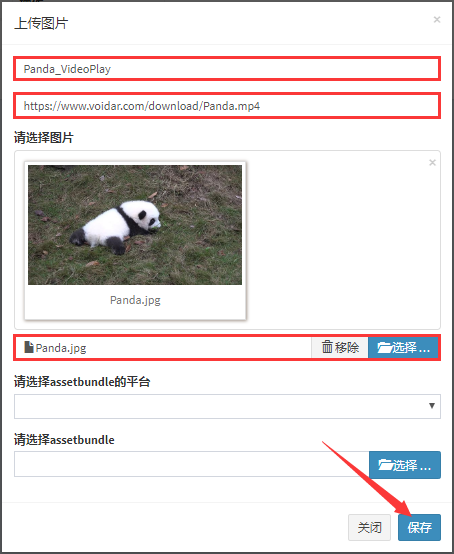
上传完成,云资源库中新添加了一条记录,“识别评分”项值越高,识别图品质越好。
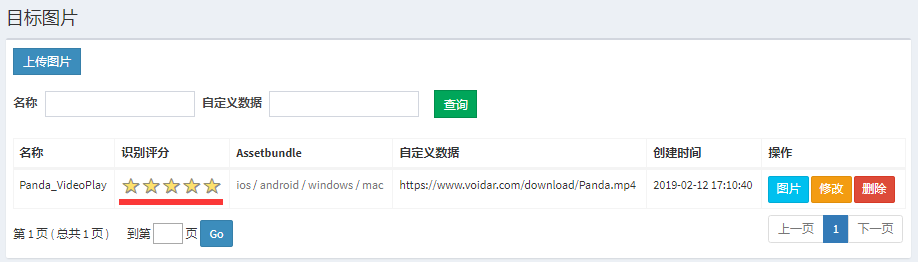
第十步、保存场景
选中[ File] -> [ Save Scenes ],进行场景保存。
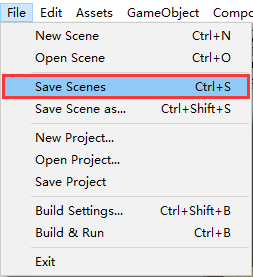
设置文件名为“VOID CLOUD VideoPlay”,点击[ 保存 ]按钮。

第十一步、进行调试
Warning
确保您的PC已经连接了摄像头。
点击[ 运行 ]按钮。
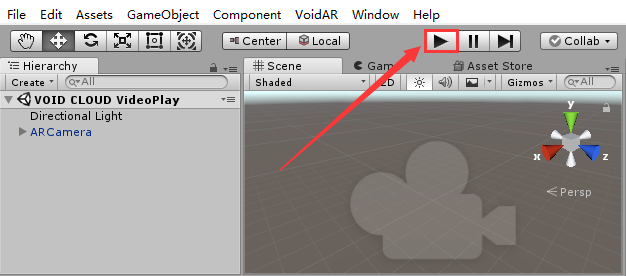
识别成功,完成调试。
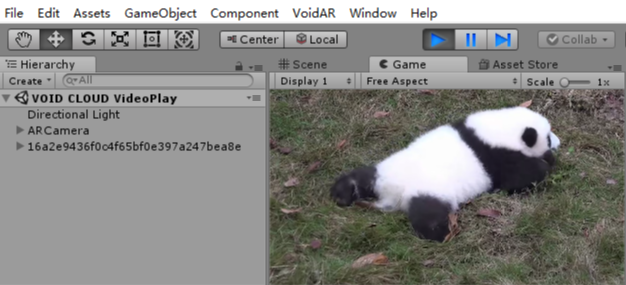
第十二步、打包发布
打包流程分为“Android”、“iOS”。
Android
打包Android,需要将Unity切换至Android平台,点击[ File ] -> [ Build Settings... ]。
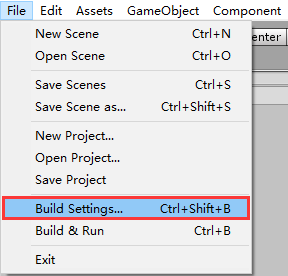
选中Android标签,如果左下的[ Switch Platform ]按钮为灰色,需要下载Unity Android Support,请点击右侧的[ Open Download Page ]按钮,下载并安装。
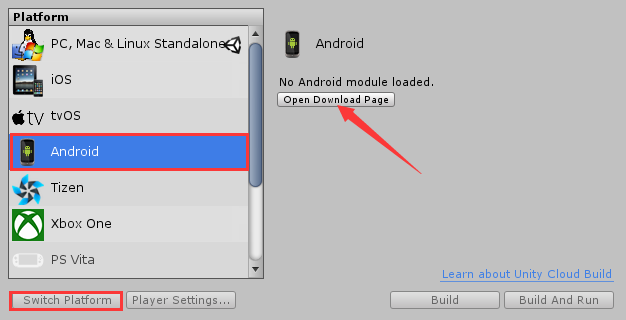
点击[ Switch Platform ]按钮,完成Android平台的切换。
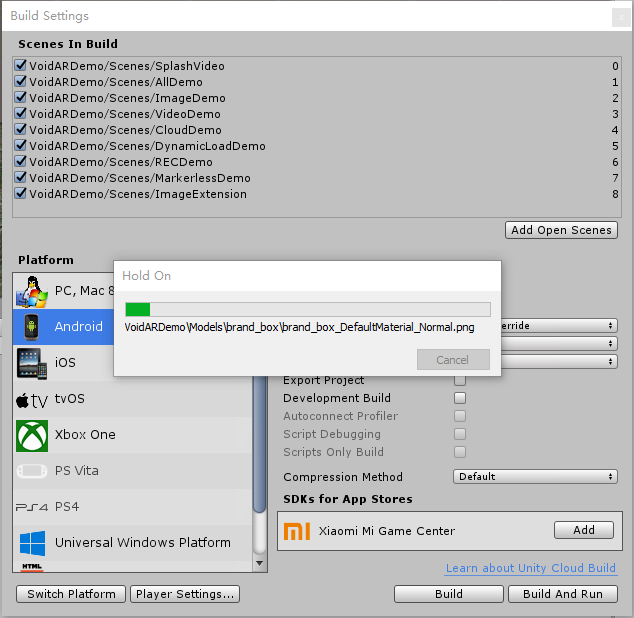
切换完成后,先关闭Build Settings界面,继续搭建打包环境。
选中[ Edit ] -> [ Preferences... ],设置参数。
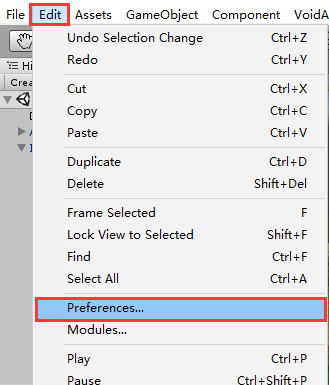
弹出界面选中“External Tools”选项,设置Android SDK和JDK。
Note
如果本地没有SDK和JDK,可以点击后方的[ Download ],在弹出的网页上进行下载即可。
也可以用链接下载安装:
SDK(要科学上网才能打开):https://developer.android.com/studio/index.html
JDK:https://www.oracle.com/technetwork/java/javase/downloads/jdk8-downloads-2133151.html
安装完成后,设置好SDK和JDK的路径就可以了。
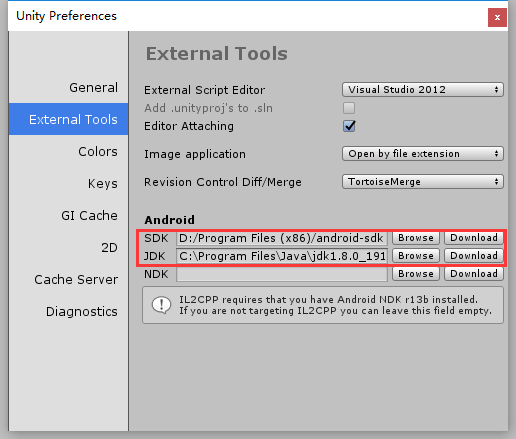
选中ARCamera,查看右侧的“Inspector”栏,设置“Void AR Behaviour (Script)”组件属性。
设置Camera= "后置摄像头"
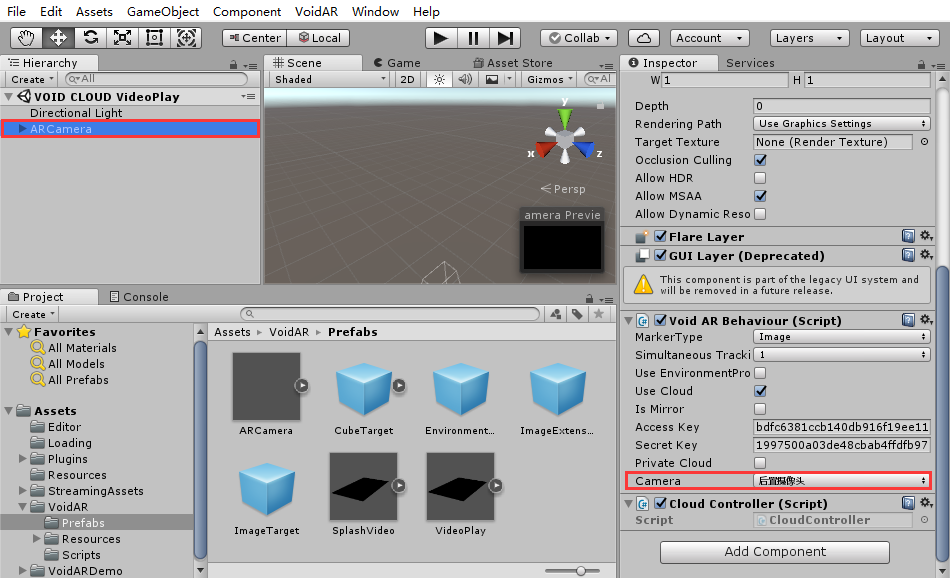
选中[ File ] -> [ Build Settings... ],取消默认场景前方的勾选。然后点击[ Add Open Scenes ],添加当前的场景。
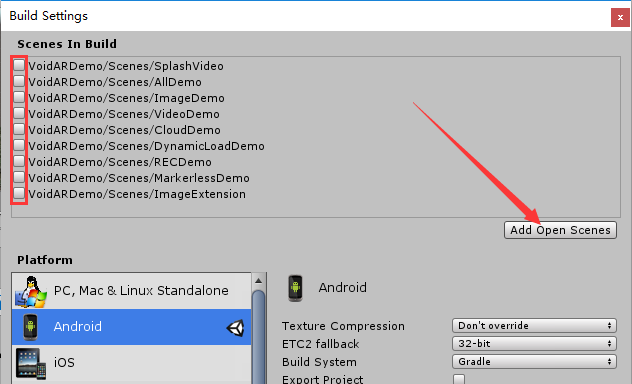
添加完成后,如下所示。
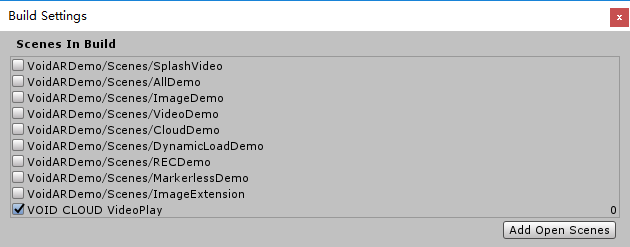
设置属性参数
点击[ Player Settings... ]按钮,查看右侧的“Inspector”栏,设置属性参数,您可以自定义。
设置Company= "VOIDAR"设置Product Name= "VOID CLOUD VideoPlay"设置Bundle Identifier= "com.VOIDAR.CLOUD"(不能使用默认值,否则无法打包)-
Important
取消“Multithreaded Rendering”的勾选!
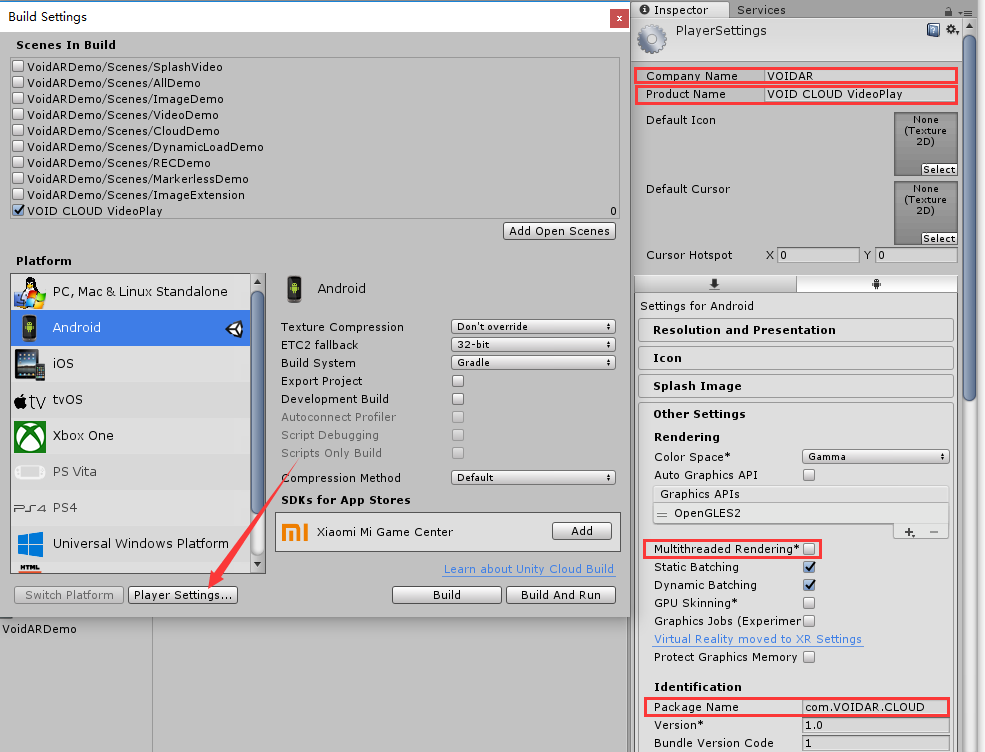
完成设置后,点击[ Build ]按钮。
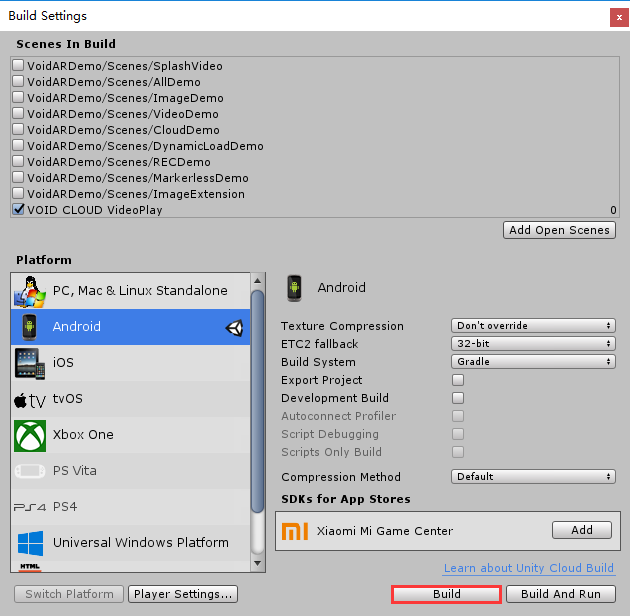
设置文件名为“VOID CLOUD VideoPlay”,点击[ 保存 ]按钮,开始打包。
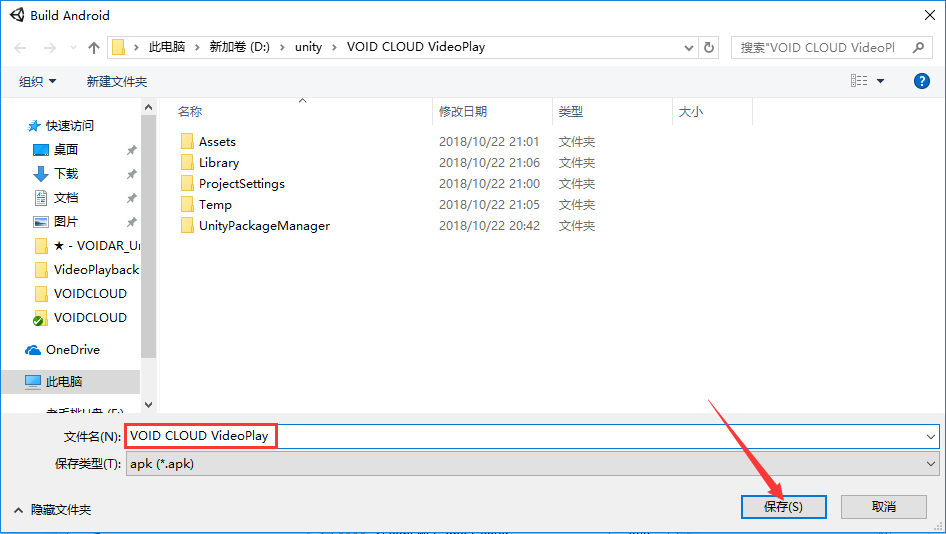
打包过程需要耐心等待一段时间。
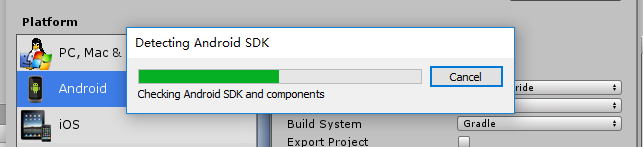
完成后,将生成一个“VOID CLOUD VideoPlay.apk”文件,安卓打包完成。
iOS
iOS打包需要在Mac OS系统中完成,需要准备Mac设备(如MacBook Pro、MacBook、iMac、Mac mini等)。
在Unity中,将开发平台切换至iOS,然后Build生成Xcode工程。
Warning
推荐使用Mac设备的Unity软件来生成Xcode工程。如果之前是在Windows环境下编辑的,可以将Unity工程输出成unitypackage,或拷贝至Mac电脑中进行编辑处理。
启动Unity,打开之前保存的、或者拷贝过来的VOID CLOUD VideoPlay工程文件(工程已经打开的,跳过这步)

点击[ Open ]按钮打开工程。
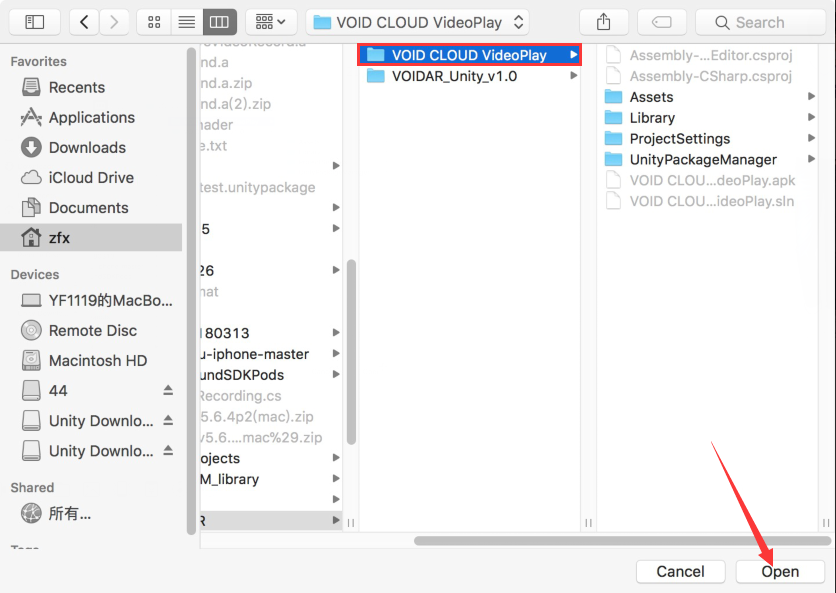
将Unity切换至iOS平台,点击[ File ] -> [ Build Settings... ]。
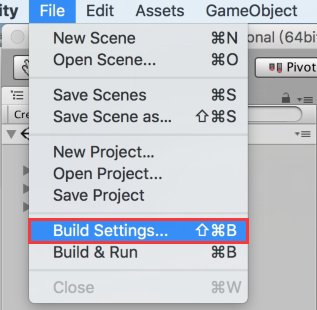
选中iOS标签,如果左下的[ Switch Platform ]按钮为灰色,需要下载Unity iOS Support,请点击右侧的[ Open Download Page ]按钮,下载并安装。
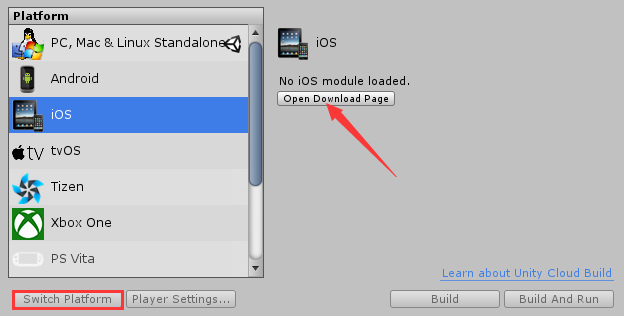
点击[ Switch Platform ]按钮,完成iOS平台的切换。
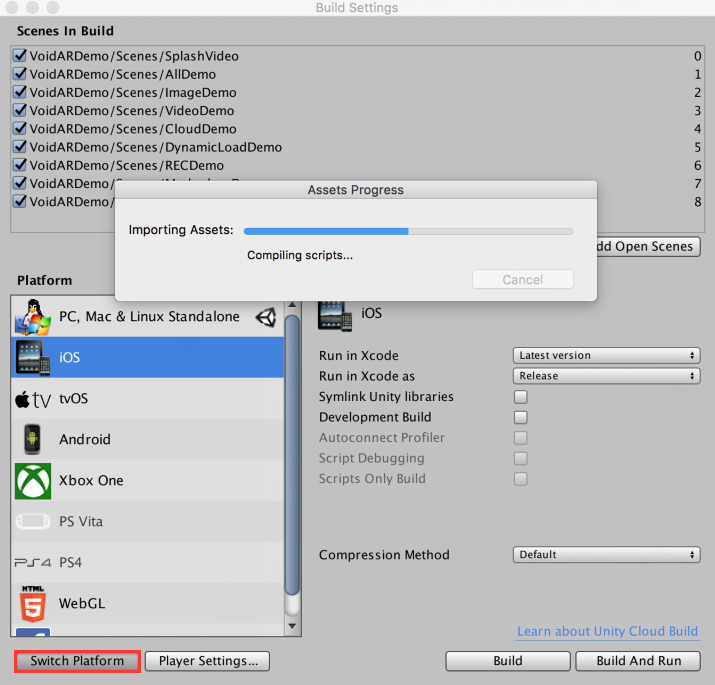
切换完成后,点击[ Player Settings... ]按钮。
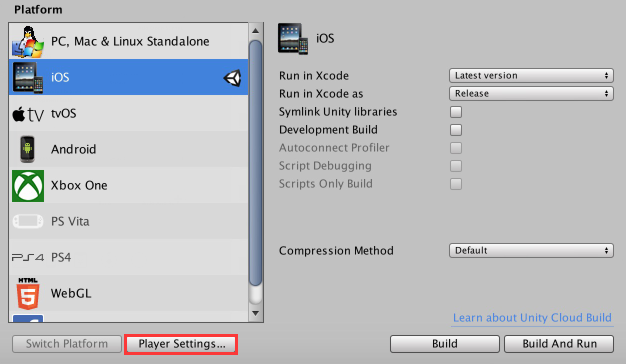
Important
取消“Multithreaded Rendering”的勾选!
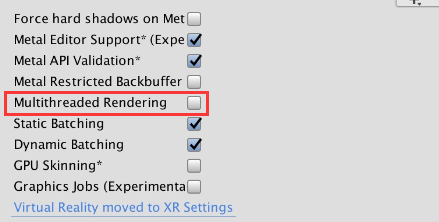
Important
取消“Strip Engine Code”的勾选!
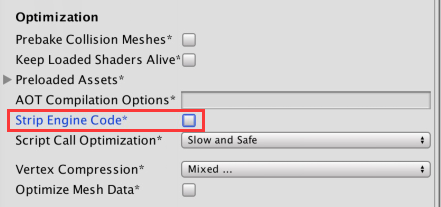
关闭Build Settings界面,选中ARCamera,查看右侧的“Inspector”栏,设置“Void AR Behaviour (Script)”组件属性。
设置Camera= "后置摄像头"
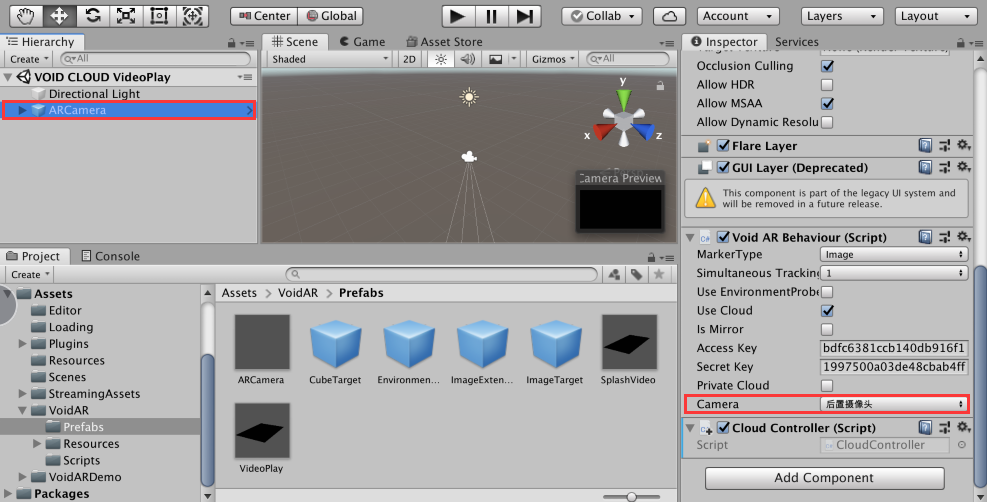
选中[ File ] -> [ Build Settings... ],取消默认场景前方的勾选。然后点击[ Add Open Scenes ],添加当前的场景。

添加完成后,如下所示。
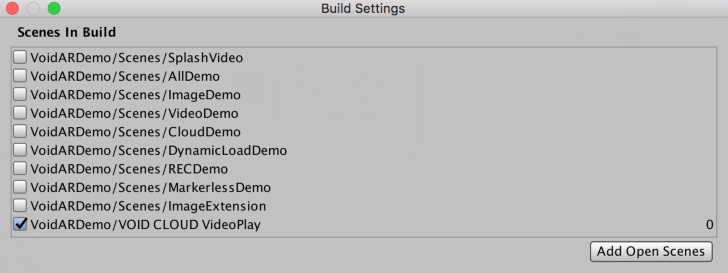
完成设置后,点击[ Build ]按钮。
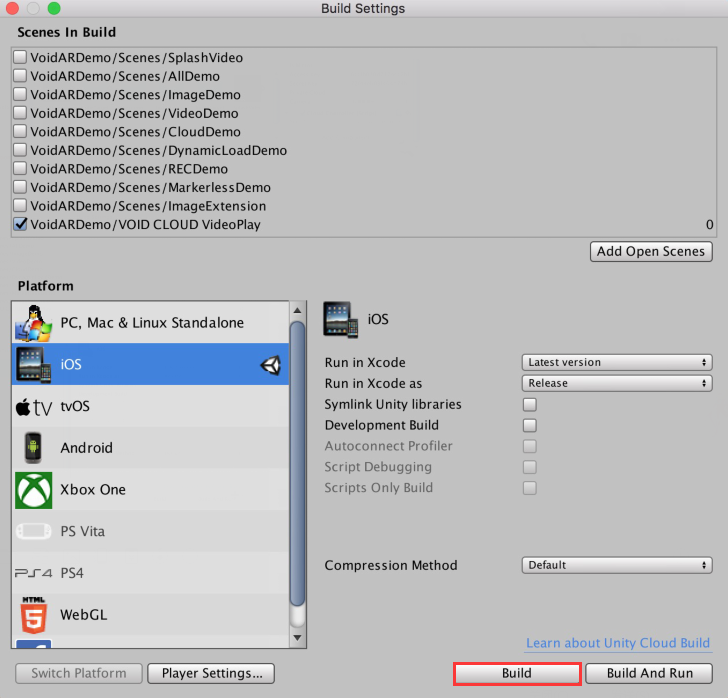
准备生成Xcode工程,命名为“Output”,点击[ Save ]。
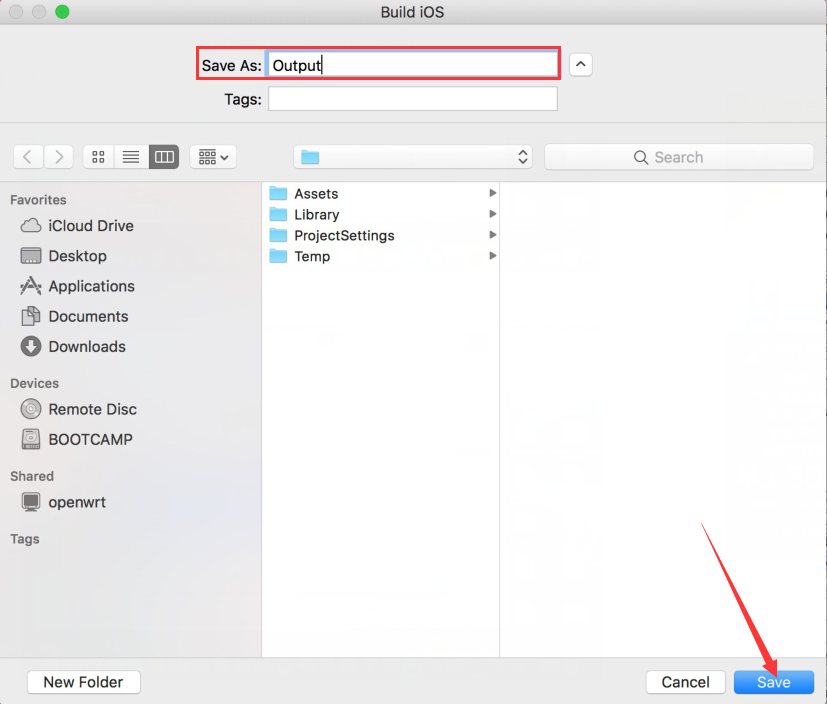
打开生成的Xcode文件。
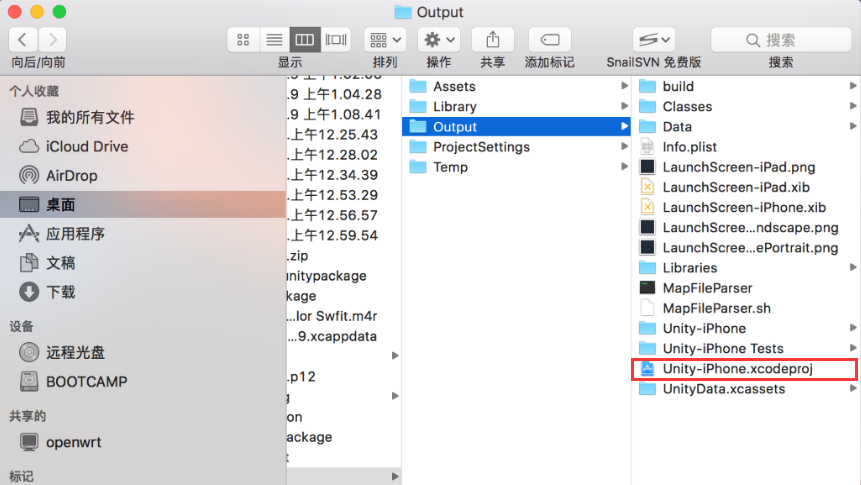
设置属性参数
填写配置,将自己的证书、iOS适应版本都正确选上:
左侧点击[ Unity-iPhone ],配置参数,您可以自定义。
设置Display Name= "VOIDAR_Test"设置Bundle Identifier= "com.VOIDAR.Demo"设置Version= "1.0"设置Build= “1.0”设置Team= “您自己的证书”设置Deployment Target= “8.1”
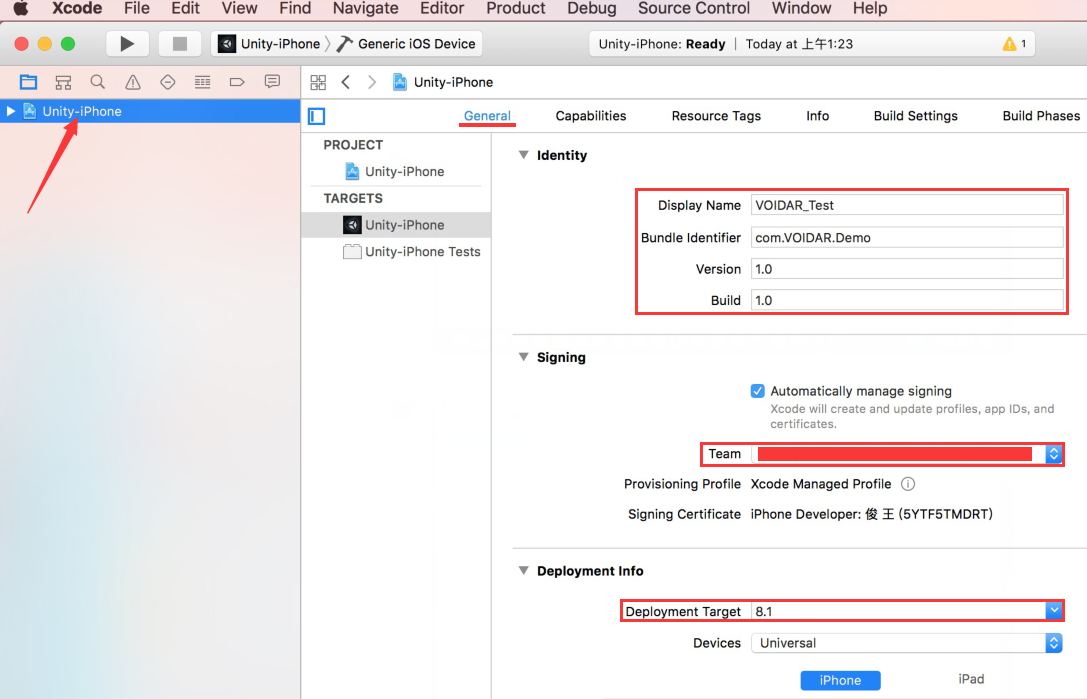
添加Accelerate.framework
General页面往下拉,在Linked Frameworks and Libraries中,点击“+”。
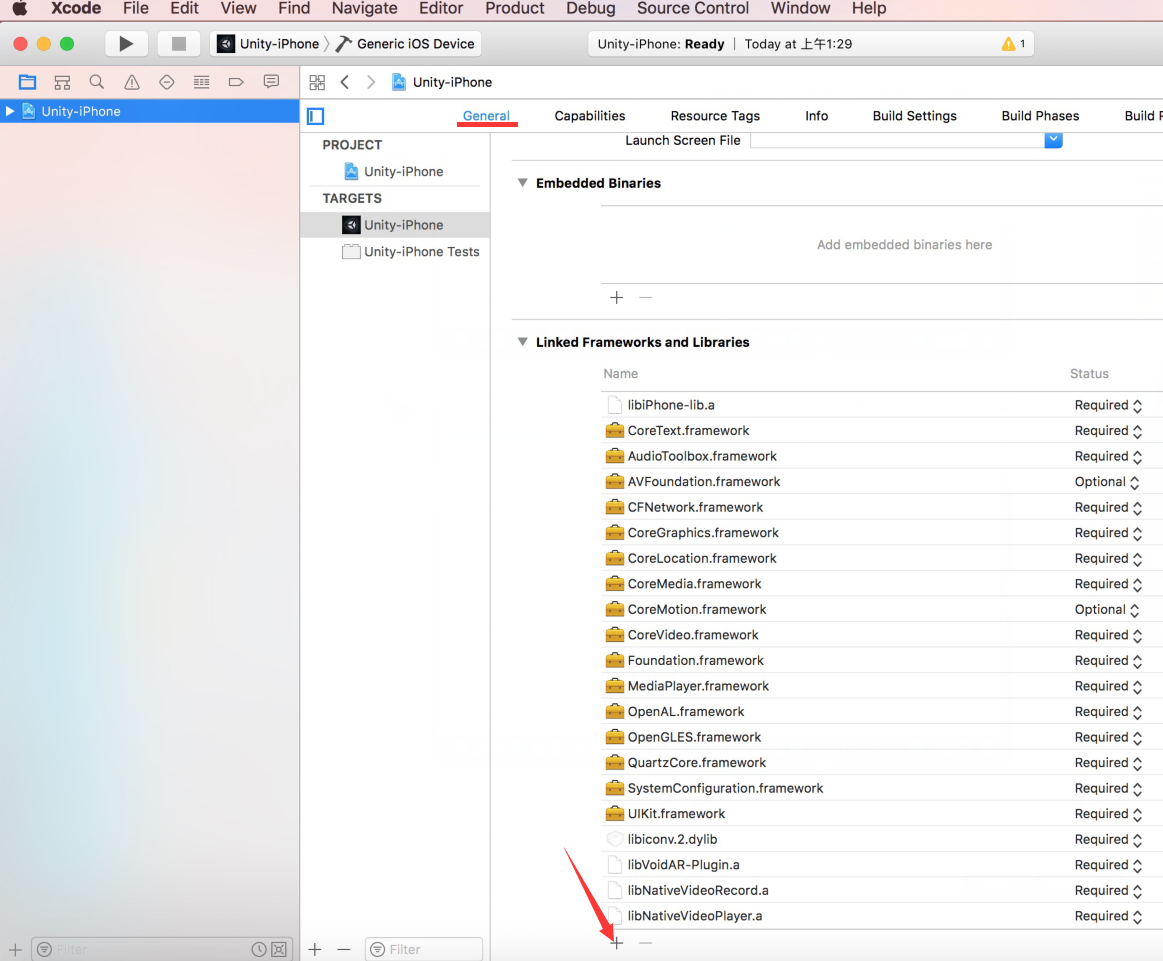
弹出界面,选中“Accelerate.framework”,点击[ Add ]。
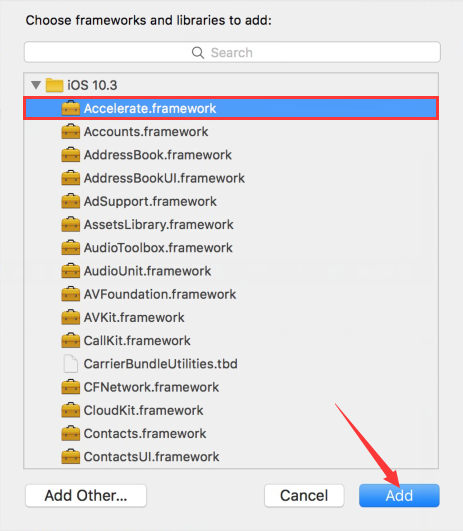
添加完成,Linked Frameworks and Libraries下方出现“Accelerate.framework”。
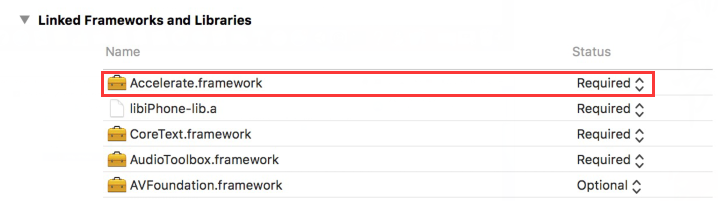
添加摄像机权限
选中“Info”标签,点击Supported interface orientations后面的“+”。在弹出列表中选中“Privacy - Camera Usage Description”。
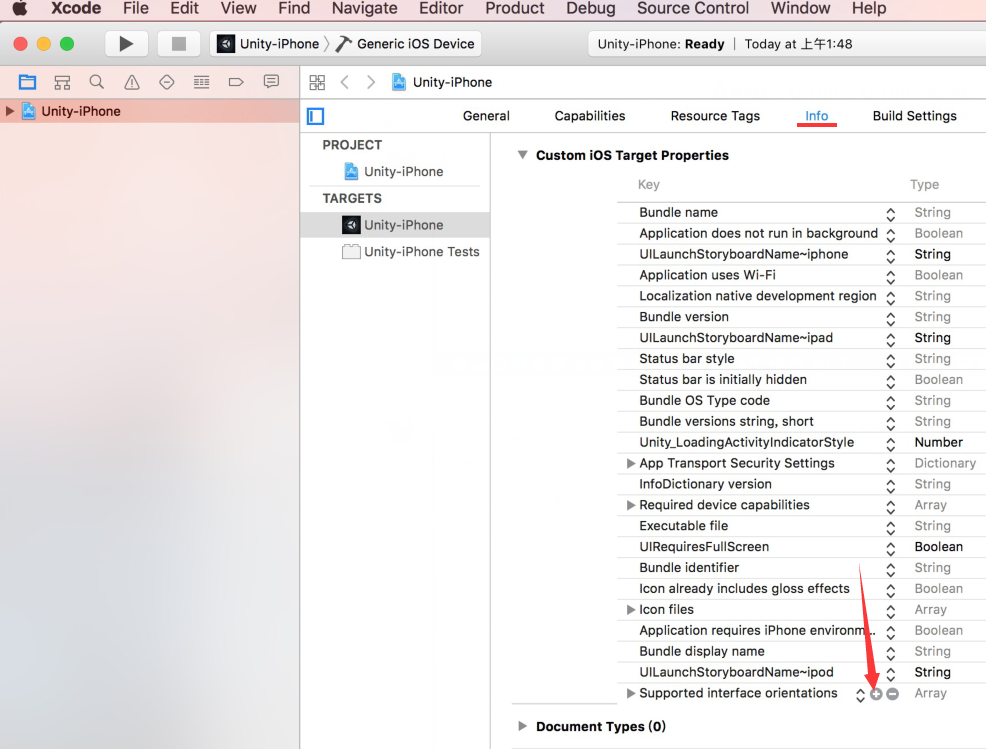
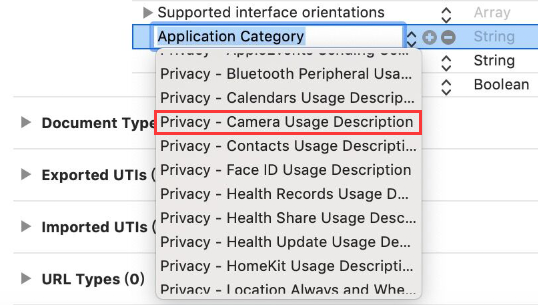
设置Enable Bitcode = “No”
选中”Build Settings”标签,设置Enable Bitcode = “No”。
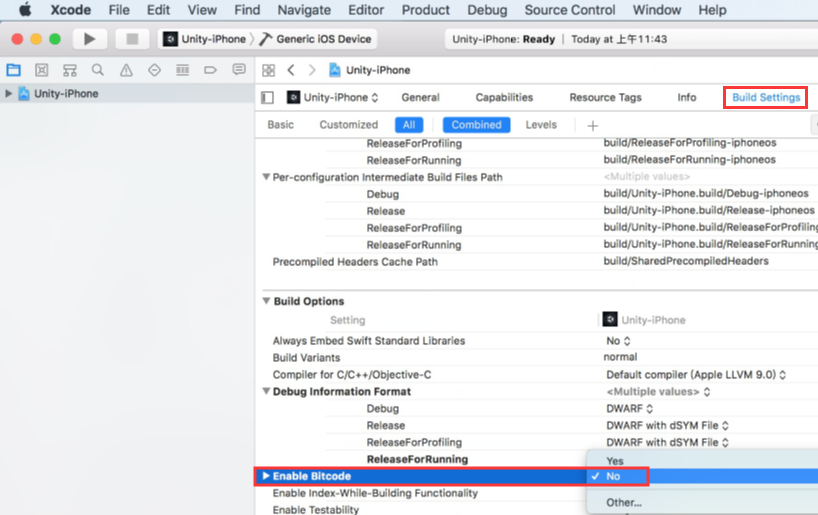
打包取消armv7
选中“Build Settings”标签,展开Architectures,选择 “Other...”。
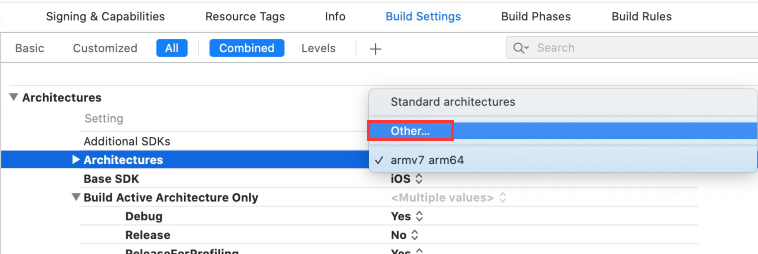
弹出界面,选中“armv7”后点击“-”。
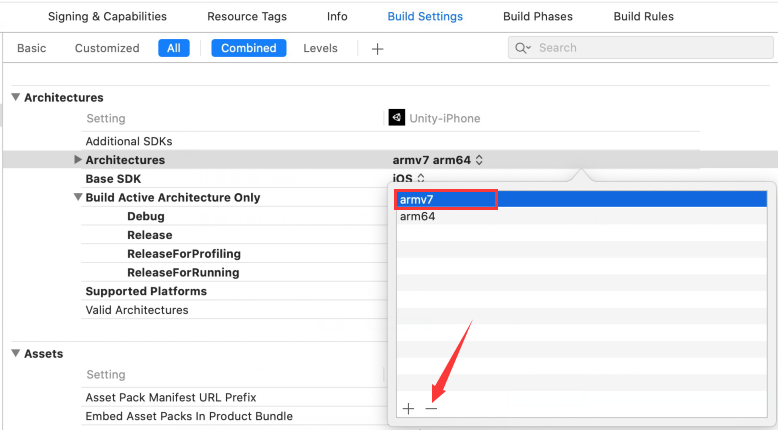
取消后显示如下即可。
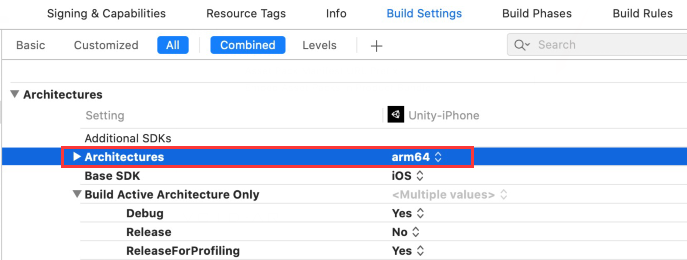
数据线连接iphone或者ipad,点击[ 运行 ],即可打包。
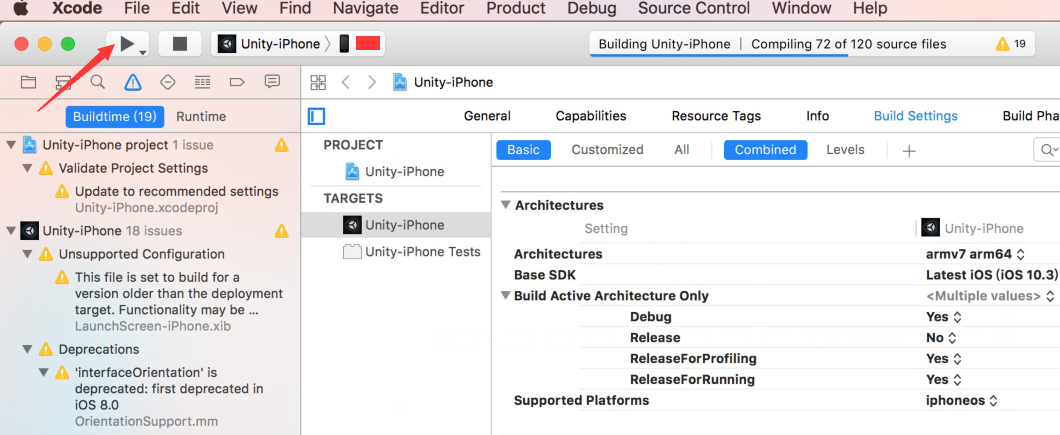
完成后,iphone或者ipad上,将生成一个“VOIDAR_Test”的APP,iOS打包完成。
至此,云识别(视频播放)制作完成。